3.4.15 Service Charge Accounts
This screen allows you to view all the financial year/service charge accounts for all blocks.
Accessed via the Workbench -> Finance -> Service Charge Accounts -> Service Charge Accounts
The list contains all the financial years for a block and you can see the details of its accountant submission dates (normally found within the block itself under finance -> accountant submission).
To see the Published date, you need to tick the 'Include Published Accounts' checkbox and then filter.
You can update these submission dates and the published dates here individually or in bulk by selecting the relevant financial year and then clicking on [Bulk Update].
The Status also describes how late you are on doing the accounts which acts as an indicator to stay on top of them.
The conditions for this report:
- The Due Date is 180 days from FY End Date
- If the FY End Date has passed 6 weeks then the Status is set as Late
- If the FY End Date has passed 8 weeks then the Status is set as Escalate
SCOAP users ONLY (If you would like to subscribe to this module then please contact support@blocksonline.co.uk)
If you are subscribed to our SCOAP module (please contact support@blocksonline.co.uk to find out how to subscribe), then the screen will have some additional features related to SCOAP.
Firstly you get the widget on the home screen which breaks down how many outstanding accounts there are to be submitted or finalised with the status on the due date and also a pie chart with a status breakdown if you have the account connected to SCOAP to track the progress of the accounts until it becomes Published both in SCOAP and in Blocks Online.
More info on the widget at the bottom of this KB article: 3.1.8 Workbench Dashboard and Widgets

There are 2 types of triangle icons against records. There is a reason for these icons appearing and it is as following:
- Red: Blocks containing more than three schedules cannot currently be processed in SCOAP. To proceed with these accounts, please contact your accountant directly.
- Yellow: This period appears to be a partial period. Please consult your accountant to determine whether the financials for this period should be submitted to SCOAP. If there are transactions that have not been loaded into Blocks Online, it may be more appropriate to process the accounts outside of SCOAP and manually send the files to your accountant.

- If you tried to allocate a record with a red triangle icon then you will be presented with a warning and the allocation will not be possible. Even if you select multiple records, if at least there is ONE record with a red warning triangle then you are presented with the error message as above.
- If you tried to allocate a record with a yellow triangle icon then you will be presented with a warning but can still allocate the record to SCOAP. This may not be ideal so please consult your accountant prior to this.
You can allocate a financial year to an account by ticking the checkbox against it and then clicking on [Allocate SCOAP Accountant]. Once you do this then a pop up appears so you can choose the accountant:
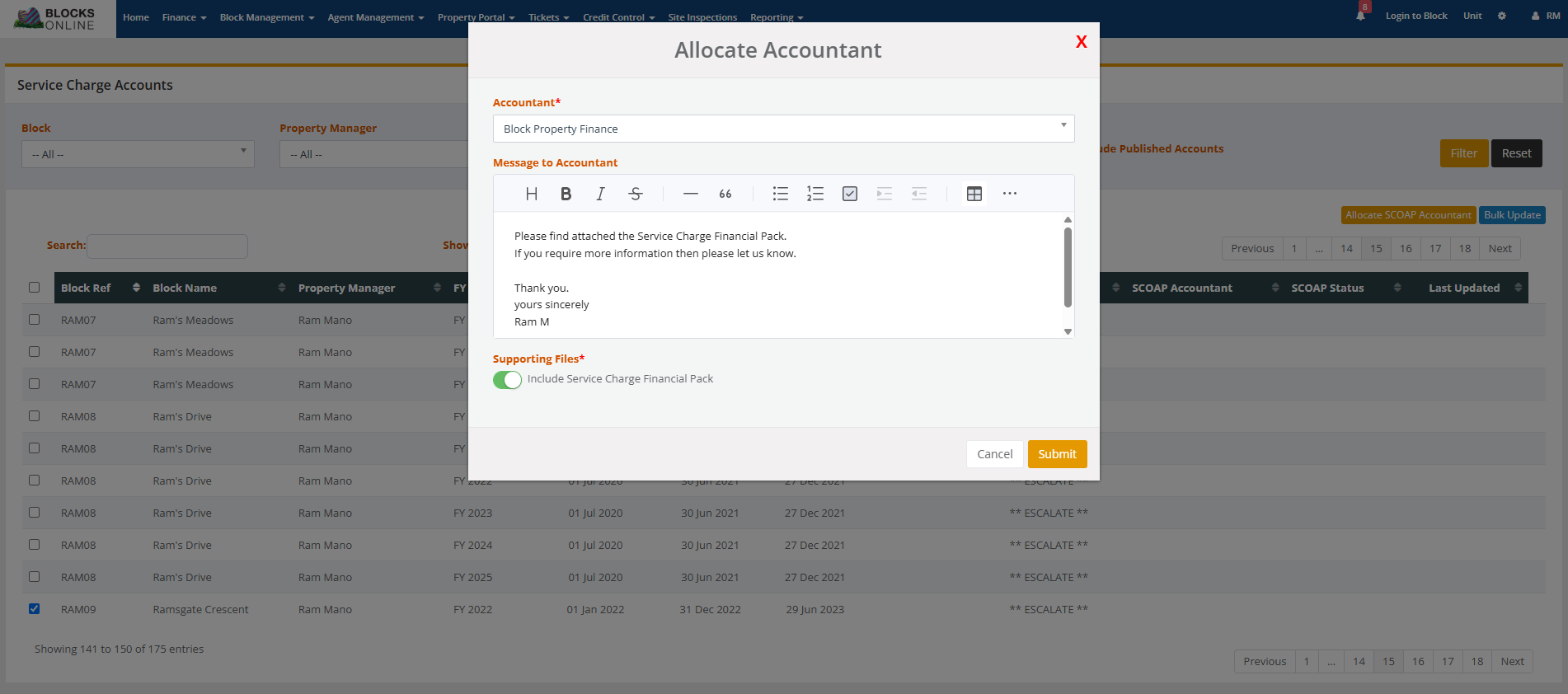
You can also enter a message to accompany the new instruction that will be sent to SCOAP.
There is a max character limit of 2000 characters. This will also be accounted for if you include any images.
You can also attach supporting files to the instruction. The default report is auto-ticked but you can turn it off by clicking on the toggle if you wish.
(At the moment the report is limited to the service charge financial pack ONLY - normally run manually in the block area -> the block -> block reports). There may be more reports that will follow in the future.
Once it is allocated, the service charge accounts data from Blocks Online will be sent to SCOAP as a new instruction. Any updates retrieved from SCOAP relating to the account is then updated via the SCOAP Status column.
You can click on [Revoke Access] for an account which will disconnect it from SCOAP. SCOAP may still have the record on their side as the data has been passed over but it will be outdated if nothing is being done to it.
There are several SCOAP Statuses (These are all within SCOAP and Blocks Online just retrieves the update on the SCOAP status but doesn't update the status within Blocks Online):
- Not Started - The account has been linked to SCOAP and the new instructions have been sent over.
- Transactions Loaded - The first action performed in SCOAP is to retrieve the transactions from Blocks Online
- Journalling Started - Manual journal entries to make adjustments in SCOAP
- Reporting Started - Account information is at a point where they can produce the initial service charge accounts report and in SCOAP the report has been initiated
- Waiting Client Input - when an Accountant has asked a question for the client and is waiting an answer (e.g. are you ok for me to accrue this?)
- Draft Being Reviewed - The draft PDF of the service charge accounts are generated
- Finalised - the draft PDF has been converted to the final version of the service charge accounts
- Published - the accounts are confirmed by the accountant and is updated as published
- Unpublished - if you are unhappy after publishing the accounts, you can unpublish them (small warning triangle shown in Blocks Online within the screen)
Once accounts come back from SCOAP as Published, you then have a button called [Get Accounts]. Once you click on this, you are presented with a pop up window:
1. The first part outlines which block and which financial year accounts have been retrieved from SCOAP. You can then view them using the blue document icon.
This service charge account can then be saved into the block documents for the block by clicking on the 'Save to Block Documents' button.
It will be saved under the document type of 'Budget and Service Charge Accounts'.
If the document type is published in the Portal, then be aware that portal users will be able to see the accounts document.
2. The second part is a table which contains data retrieved from SCOAP relating to Surplus and Deficit. Each line is broken down per block schedule and also by whether it is a Surplus or Deficit.
Using the 'Process ad-hoc demand' button, you will be logged into the block where the Surplus/Deficit data is pre-populated into our ad-hoc demand type 'Service Charge - Percentage'.
Now you can send a demand or credit invoice to the respective units based on the data provided by SCOAP relating to the service charge accounts.
3. The third part is the ability to set the Published Date for the accounts within Blocks Online.
It may have been set as Published on the SCOAP Status but you would still need to check the document returned and make sure it is correct and you wish to publish it.
If you want to confirm the accounts, you can click on 'Confirm date published'. The date in the field is by default the date that SCOAP has returned the accounts with the status of Published but you can override this if you wish.
For example: If the accounts came back to Blocks Online as Published from SCOAP on Friday 09/02/2024 and you only saw it on Monday 12/02/2024 then you can confirm it on the Monday.
The accounts where the SCOAP Status and Status (the one within Blocks Online) are both 'Published', will disappear from the Service Charge Accounts widget pie chart as you no longer need to focus on it.
The widget will show a little warning when no data is present to display the bar or pie chart:
You can view published accounts from the list screen by ticking the 'Include Published Accounts' checkbox within the filter.
Related Articles
3.5.12 Chart of Accounts
To access the Chart of Accounts settings go to: Workbench > Agent Settings(cog) > Chart of Accounts(tab) - (see screenshot below) These are all the services that are associated with the budget but also provide the list of default services that will ...3.5.11 Data Extract Service
This function does come with a charge which is detailed below in the pricing. Please be aware when switching on. As part of our standard Disaster Recovery service which is included in your Blocks Online (BOL) subscription agreement, back-ups are ...3.5.9 Group Bank Accounts
Accessed via Workbench -> Settings This tab allows you to create 'group' bank accounts/funds. These are funds where money is collected into from more than one block. If you click on 'Add', then a pop up modal is shown which allows you to enter the ...3.5.10 Open Banking Bank Accounts
The Open Banking function allows you to establish a link from your live bank accounts to the system which in turn automatically imports receipts (payments in). This then creates the import batches for you to process within the Import Receipts screen ...4.2.4 STEP 4 - Create Funds and Bank Accounts
Access via Finance -> Set-up -> Funds To watch a video on how to carry out this process, please click on this video: 4.2.4 STEP 4 - Create Funds and Bank Accounts The screen displays the following: Columns: Fund Name - This is a name used in the ...